How To Set Up A Conference Call On Iphone
While the conference calling characteristic on iPhone is useful in business concern or work related situations, it can also be used to make group calls with family members and friends. Y'all tin can observe below the steps to Brand a Conference Call on iPhone.

Make Conference Call on iPhone
In addition to office work or business related situations, the conference calling characteristic on iPhone can exist used to interact with family members and friends.
Making personal conference calls allows you to both relieve fourth dimension (compared to calling individually) and allows you to enjoy the feeling of being with your close friends and relatives at the same time.
Some other good reason for making personal conference calls would be to become the practise required to hold work or business concern related conference calls on iPhone, without making mistakes.
1. Steps to Set A Conference Call On iPhone
Depending on the Carrier and Telephone Program, you should exist able to concur a conference call with 2 to five people at a time on your iPhone.
In general, the steps to make a Conference Call on iPhone are every bit follows:-
1. Telephone call the First Person that you desire to include in a Conference Cal and let this person know that y'all are going to add other Callers.
2. One time the first person is on line, tap on the Add Call selection then Call the Next person using your Contact list or by manually entering the phone number on this person.
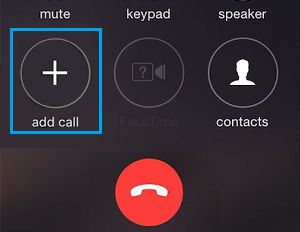
Notation: When you dial the second number, the first call will be placed on hold. If you do not see the in-call carte du jour, tap the Hide Keypad push to bring up the in-call carte screen.
3. When the second person answers your call, tap on Merge Calls push.
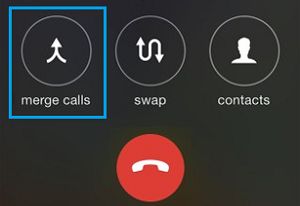
Note: You will encounter Names of the two callers listed at the top, if they are listed in your Contacts List.
iv. Repeat steps two and 3 to add more than people to the Conference telephone call. After you merge each call, the Add Call button will re-announced, allowing yous to add more people.
If your Telephone Service provider uses GSM Network, yous will exist able to Add up to 5 people. If the Service provider is using CDMA network, you will only exist able to Add together ii people.
Remember: You can also tap on the Contacts button to phone call and merge recipients to a Conference telephone call on iPhone.
2. How to Remove or Drop Callers During a Conference Phone call
Many times attendees or participants in a conference call do not have the time to stay upwards to the terminate of conference call or you may non want sure participants to stay till the end.
In such cases, yous can follow the steps beneath to driblet any participant from a conference call, without ending the ongoing briefing call.
ane. Tap the 'i' icon located next to the Contact'due south Name that you want to driblet from a conference call.
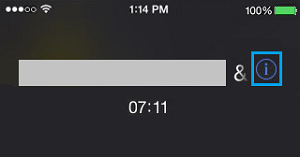
2. On the next screen, tap on the End push, located below the Name of the Contact that you want to remove from your ongoing Conference Phone call.
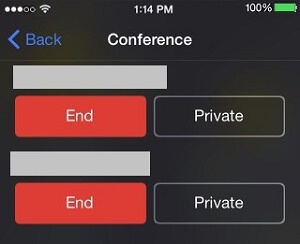
three. How to Speak Privately with a Participant During Briefing Call
iPhone provides the option to speak privately with a specific private during a conference call.
1. Tap on the 'i' icon located next to the Contact that you want to speak privately with.
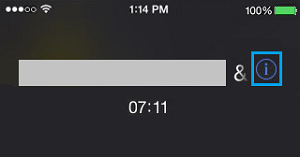
2. On the next screen, tap on Private button located adjacent to the Contacts name.
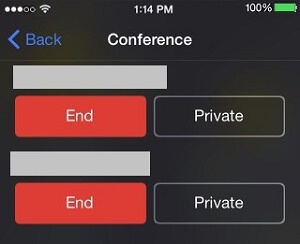
three. Speak with the person in private and tap on Merge Calls to return dorsum to conference call.
four. Foreclose Other Calls During A Conference Telephone call
iPhone also provides the option to prevent other Callers from interrupting your conference phone call by calling your number while you are still engaged in Briefing Call.
ane. Open up the Control Middle on your iPhone and tap on the Moon icon in Control Center.
![]()
2. Side by side, go to Settings > Focus > Do Not Disturb > People > Calls From.
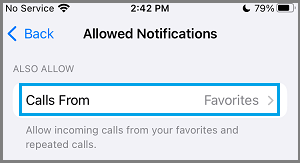
3. On the side by side screen, select No One and this will block all incoming calls on your device.
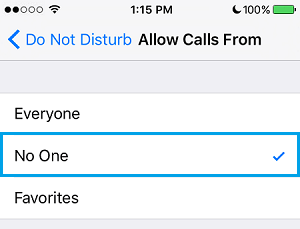
Annotation: This volition silence all incoming calls and alerts. You can choose favorites, in case you have a situation that requires you to be able to receive sure important calls.
5. Accept Incoming Calls During Your Briefing Call
Instead of shutting down all calls at once, you may find information technology ameliorate to accept incoming calls during the Briefing call, so that you to accept a look at who is Calling and send the voicemail to them..
1. When you receive a Telephone call during a conference, tap on Hold & Accept button.
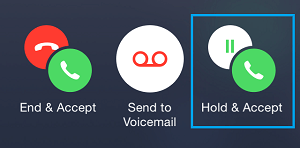
Note: The "Hold & Accept" push may not work in case your service provider is not using a CDMA network.
2. On the next screen, tap on the Merge option and you will exist added to Briefing Call.
Important: Never tap on End & Accept push button during a conference, tapping on this will end your conference call.
half dozen. Mute Yourself During a Conference Call
All that is required to mute yourself during a Conference Call is to tap on the Mute button, which should exist available on the screen of your iPhone during a Briefing Telephone call.
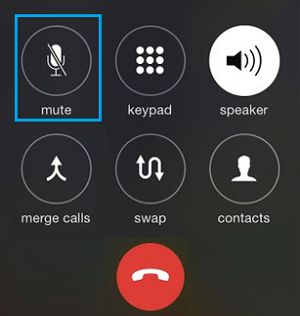
At whatsoever time, you can resume the Group Call feature on your device by borer on the Mute button.
- How to Save Phone Number on iPhone During A Call
- How to Block Anonymous Private Number Calls on iPhone
Source: https://www.techbout.com/make-conference-call-iphone-11601/

0 Response to "How To Set Up A Conference Call On Iphone"
Post a Comment